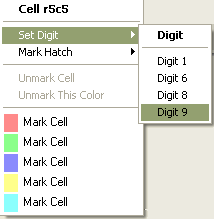Open the Tutorial Web Tutorial-A
· Click
the right tab of the puzzle list in the toolbar............. ![]()
· Scroll up and click on the puzzle called Tutorial A.
· Click
on the load puzzle icon ![]() to the right.
to the right.
You will now see Tutorial A puzzle without any logic.
Set large grid size
· Select [Settings] / [Set Grid Size] / [Grid is 504 pixels].
STEP 2 Counting Candidates and Hatching
Counting candidates and hatching
· Rightclick the center cell in the grid, r5c5 to open the Cell Popup Menu.
· Select [Mark Hatch] and the color red to highlight all cells seen by r5c5.
· Right Click on the center cell (again) to open the Cell Popup Menu.
|
Digits are placed using the cell menu to the right. Place the digit 9 in r5c5 ·
Rightclick on cell r5c5 to open the cell menu. · Select
[Set Digit] / [Digit 9]
to place the digit. |
|
STEP 3 Open Tutorial Puzzle
B
Open the Tutorial Web Tutorial-B
· Click the right tab of the puzzle list in the toolbar.
· Scroll up and click on the puzzle called Tutorial B.
· Click
on the load puzzle icon ![]() to the right.
to the right.
Highlight the digit 6
· Select
the cell filter ![]() in the toolbar filter selector
in the toolbar filter selector ![]()
· Select
digit 6 in in the toolbar digit selector, (looks like this) ... ![]()
STEP 4 Hatching the digit 6
Hatching the Digit 6
· Select
the hatch filter ![]() in the toolbar filter selector
in the toolbar filter selector ![]()
· Select digit 6 in in the toolbar digit selector, if not selected.
Note, the hatching filter highlights all cells in gray. You
can also hatch individual digits in different colors. The optional exercise
also demonstrates how to multi-select digits.
(Optional) Hatching the digit 6 with the cell menu
· Clear digit 6 from the digit selector toolbar.
· Left click the bottom most 6 in cell r9c3 to select the cell.
· Ctrl Leftclick the 6 in r8c5, now both 6s are selected.
· Right click on either 6 to open the candidate menu.
· Select [Hatch Cells] / [ color red ].
· Repeat for the remaining 6 in r1c8 using the color green.
STEP 5 Viewing Candidates,
the Hide Filter
Clean up the grid
· Clear the grid using [Execute] / [Clear Cell Highlights].
· Clear digit 6 from the digit selector toolbar.
Highlight the digit 6
·
Click the hide icon to become the show icon
![]() to reveal the puzzle's candidates.
to reveal the puzzle's candidates.
·
Select the candidate filter ![]() in the
filter selector.
in the
filter selector.
· Leftclick the digit 6 in the digit delector.
Note, you can multi-select digits in the digit selector
to highlight more than one digit.
Highlight digits 3 and 6
· Control leftclick digit 3 in the digit delector.
Highlight Cells Containing digits 3 and 6
·
Select the cell filter in the filter
selector ![]() .
.